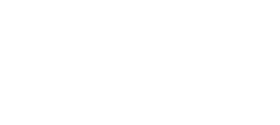Уроки inkscape
- Глазами новичка
- Урок для новичков
- Интерполяция контура
- Как нарисовать стрелку
- Простой векторный текст
- Рисуем сердечко
- Звездочка с глазами
- Бильярдный шар
- Чупа-чупс
- Табличка с вырезанной надписью
- Открытка валентинка
- Граффити
- Жизнь жуков
- Карандашное сердечко
- Фильтры в inkscape
- Кукла в стиле кантри
- Шарик из пазлов
- Пингвин
- Обои с бликами
- Обои с рыбой
- Cтеклянный стакан с соком
- Hello Kitty
- Поросенок Дед Мороз
- Грустный камень
- Джинсовая текстура
Урок для новичков
Перемещение холста в inkscape
При работе с холстом inkscape очень полезны навыки работы с масштабированием и перемещением рабочей области. В инструкции можно получить базовые знания о том, что такое холст в inkscape. В этой части мы уделим время прокрутке и масштабу холста. Есть много способов для прокрутки документа. Можно использовать Ctrl+Стрелочки прокрутки холста с клавиатуры. Можно также перемещать полотно, средней кнопкой (колесиком) мыши. Или можете использовать полосы прокрутки (комбинация клавиш Ctrl+B позволяет показать или скрыть их). Колесико мыши также работает для прокрутки по вертикали, но если удерживать нажатой клавишу Shift, то колесико будет прокручивать холст по горизонтали.
Масштабирование холста
Самый простой способ для увеличения масштаба - это нажать на клавиатуре - и + (или =). Можно сделать это и, пользуясь мышью, нажмите Ctrl + щелчок колесиком или Ctrl + щелчок правой кнопкой для увеличения изображения, Shift + щелчок колесиком или Shift + щелчок правой кнопкой чтобы уменьшить масштаб. Можно просто вращать колесико, удерживая клавишу Ctrl. А еще можно воспользоваться полем "масштаб" в нижнем правом углу окна документа, здесь можно установить точное значение масштаба в %. А еще в боковой панели инструментов есть инструмент "Масштаб" в виде значка с лупой.
А еще inkscape хранит историю изменения масштаба, которые вы выполняли в ходе работы, используйте клавиши ` или Shift+` что бы вернуться к предыдущим настройкам или последующим.
Создание и работа с документами в inkscape
Процесс создания документов подробно описан в разделе инструкции работа с файлами в inkscape. Здесь мы напомним самые основные моменты, которые пригодятся в работе. Чтобы создать новый пустой документ, используйте главное меню "Файл" - "Создать" или нажмите Ctrl+N. Чтобы открыть существующий SVG документ, используйте "Файл" - "Открыть" или Ctrl+O. Чтобы сохранить документ, используйте главное меню "Файл" - "Сохранить" или Ctrl+S, либо "Сохранить как" Shift+Ctrl+S, чтобы сохранить под новым именем.
Inkscape использует формат SVG (масштабируемая векторная графика) для своих файлов. SVG является открытым стандартом векторной графики. SVG файлы базируются на XML и могут редактироваться в любом редакторе текста или XML (т.е. даже без inkscape). Кроме этого SVG файлы Inkscape можно импортировать и экспортировать в другие форматы, например, EPS, PNG.
Inkscape открывает каждый новый документ в отдельном окне. Таким образом, перемещаться между документами можно так же, как вы переключаетесь между окнами Windows. Возможно, вам будет интересно узнать, что переключаться между окнами в Windows можно с помощью сочетания клавиш Alt+Tab.
Создаём фигуры в inkscape
Ура! Давайте, наконец, нарисуем что-нибудь в inkscape. Щелкните мышью по инструменту "прямоугольник" в боковой панели инструментов (или нажмите клавишу F4). При активном инструменте для рисования прямоугольников вы легко можете рисовать их на холсте.

Как вы видите, у нас на картинке получились синие прямоугольники с черной рамкой, а некоторые из них вообще полупрозрачные. Если у вас получились просто белые, не расстраивайтесь, о том, как менять цвета и прозрачность, будет написано ниже. А сейчас потренируйтесь рисовать овалы и круги, звездочки и спирали.

Для каждой из этих фигур следует использовать свои инструменты и боковой панели инструментов. Где, какой инструмент в панели понятно по их значкам, но на всякий случай: "круги и эллипсы" кнопка F5, "звездочки и многоугольники" кнопка *, "спирали" - кнопка F9.
Каждая нарисованная вами фигура имеет на своем контуре ромбики - это узлы. О том, как работать с узлами inkscape можно прочитать в инструкции. Пока попробуйте перетащить их мышью и посмотрите, как будет вести себя фигура. Для более точной настройки каждой отдельной фигуры на верхней контекстной панели инструментов, есть параметры ее настройки.
Чтобы отменить последнее действие, нажмите Ctrl+Z. (Или, если вы передумали отменять и снова хотите вернуть назад, вы можете повторить отмененное действие Shift+Ctrl+Z)
Перемещение, масштабирование, поворот

Наиболее часто используемый инструмент inkscape - это инструмент выделения и трансформации. Это верхний инструмент в боковой панели инструментов, выглядит он как черная стрелка. Инструмент выделения можно активировать с клавиатуры по кнопке F1 или Пробел (самая большая кнопка на клавиатуре). Этим инструментом вы можете выбрать любой объект на холсте. Просто щелкните по нему.
Если объектом является прямоугольник, например, такой как на рисунке справа, то вы увидите восемь маркеров в форме стрелок вокруг объекта. Теперь вы можете:
- Перемещать объект простым перетаскиванием мыши. (Удерживайте Ctrl чтобы ограничить движение по горизонтали и по вертикали).
- Изменять размер объекта, перемещая любую из черных стрелочек. (Удерживайте Ctrl для того чтобы сохранять пропорции).
Теперь еще раз щелкните кнопкой мыши по прямоугольнику. Черные стрелочки по краям изменят форму. Теперь вы можете:
- Поворачивать объект путем перетаскивания угловых маркеров-стрелочек. (Удерживайте Ctrl для ограничения шага угла поворота 15-ю градусами. Перетащите крестик, чтобы изменить положение центра вращения).
- Наклонять объект путем перетаскивания серединных маркеров-стрелочек. (Удерживайте Ctrl, чтобы ограничить шаг угла наклона 15-ю градусами).
Во время работы с инструментом выделения и перемещения, можно использовать числовые поля параметров на верхней контекстной панели инструментов, чтобы задать точные значения для координат (X и Y) и размера (W и H) выделения. Подробнее про работу инструмента выделения и трансформации смотрите в инструкции.
Управление с клавиатуры
Одно из возможностей Inkscape, которая отличает его от большинства векторных редакторов, является возможность выполнения практически всех действий с клавиатуры без использования мыши. Нет практически ни одного действия, которого нельзя было бы сделать с помощью клавиатуры и преобразование объектов не является исключением.
Вы можете использовать стрелочки клавиатуры для перемещения объектов, кнопки < и > для изменения размера, а вращать объекты можно кнопками [ и ]. По умолчанию размером шага являются 2 пикселя. Удержание клавиши Shift увеличивает этот шаг в 10 раз. Ctrl+> и Ctrl+< увеличивает и уменьшает размер до 200% или 50% от исходного, соответственно. Вращение с нажатой клавишей Ctrl происходит на 90 градусов.
Пожалуй, наиболее полезными являются изменения размеров для точных преобразований, с помощью клавиши Alt. Например, Alt + стрелочки позволяет перемещать объект на 1 пиксель. Аналогично Alt+> и Alt+< изменяют размер объекта изменяется на одну экранную точку, а Alt+[ и Alt+] поворачивают его, таким образом, чтобы его смещение от центральной точки было на один пиксель.
Выбор нескольких объектов
Вы можете выбрать любое количество объектов одновременно, удерживая клавишу Shift при выборе. Или, вы можете, используя вышеописанный работу инструмент выделения и трансформации создать контур вокруг объектов, которые необходимо выбрать. Попробуйте выбрать несколько фигур. Например, создайте фигуры, как на рисунке ниже, и попробуйте выбрать их все.
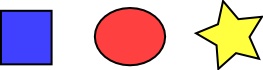
А теперь посмотрите, насколько удобен способ выбора с помощью рамки, например для случая, когда вам надо выбрать два эллипса, но не надо выбирать прямоугольник.
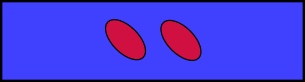
Каждый отдельный объект, который был выбран, окружается прямоугольником из пунктирной линии. Это позволяет легко увидеть, какой объект выбран, а какой нет. Например, когда мы выбирали два эллипса без прямоугольника, без подсказки было бы трудно угадать, выбраны эллипсы или нет.
Повторный щелчок мышью по выбранному объекту с нажатой клавишей Shift приводит к его исключению из выделения. Выберите все три объекта из примера на рисунке выше, а затем, используя Shift + щелчок мыши исключите оба эллипса из отбора, оставив только прямоугольник.
Нажатие Esc для снятия выделения со всех выбранных объектов. И наоборот, Ctrl+A выбирает все объекты в текущем слое (а если вы не создавали слоёв, то все объекты в документе).
Группировка объектов
Несколько объектов могут быть объединены в группу. Группа объектов ведет себя как единый объект при перетаскивании или изменении его размера. На рисунке ниже три объекта в левой части являются независимыми, сгруппируйте их. Те же три объекта на правом рисунке сгруппированы, визуально ничего не изменилось, но вы попробуйте перетащить группу.
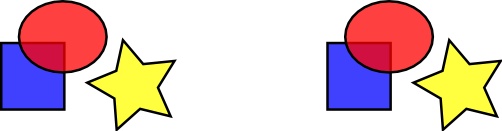
Для создания группы, выберите несколько объектов и нажмите Ctrl+G. Чтобы убрать объекты из группы, выберите их и нажмите Ctrl+U. Можно группировать не только несколько объектов, но и несколько групп между собой. Сами группы могут быть сгруппированы, так же, как любые другие объекты, однако, Ctrl+U позволит разгруппировать только верхний уровень группировки. Для того, чтобы разгруппировать такую конструкцию нужно будет нажать Ctrl+U несколько раз.
Разгруппировать объекты не обязательно, если вы хотите, изменить только один объект внутри группы. Просто щелкните по нему мышью, удерживая Ctrl и он будет выбран для редактирования отдельно от группы. Или удерживайте Shift+Ctrl для выделения нескольких объектов (внутри или вне каких-либо групп) для множественного выбора независимо от группировки. Попробуйте переместить или трансформировать отдельные фигуры в группе без разгруппирования, а затем отмените выделение с конкретного объекта и выберите группу, чтобы увидеть, что она по-прежнему остается сгруппированной.
Заливки и обводки
Доступ ко многим функциям inkscape реализован через диалоговые окна. Наверное самым простым способ покрасить объект в разные цвета будет открыть активировать его и выбрать цвет на палитре цветов.
Но более мощный инструмент управления цветами объекта находится в диалоге заливки и обводки. Этот диалог доступен в верхнем пункте главного меню "Объект" или по комбинации клавиш Shift+Ctrl+F. Выберите какой-нибудь объект, например, эллипс, как на рисунке ниже, и откройте диалоговое окно заливки и обводки.
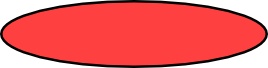
Вы увидите, что диалоговое окно имеет три вкладки: "заливка", "обводка" и "стиль обводки". Закладка "Заливка" позволяет редактировать заливку выбранных объектов. С помощью кнопок сразу под названием закладки, можно выбрать типы заливки, включая и первый пункт "нет заливки" (кнопка с крестиком), сплошной цвет заливки, а также линейные и радиальные градиенты. Для рисунка выше была активирована вторая кнопка сплошной заливки.
Ниже кнопок с видами заливки на закладке "Заливка" вы увидите варианты выбора цвета. Для каждого способа выбора цвета есть своя собственная вкладка: RGB, CMYK, HSL и "Круг". Довольно удобно выбирать цвет на закладке "Круг", где вы можете повернуть треугольник внутри круга, чтобы выбрать цвет на цветовом круге, а затем выберите оттенок этого цвета в треугольнике. Для всех цветов изменять прозрачность можно с помощью ползунка "Альфа-канала" (прозрачность). Прозрачность измеряется в % непрозрачности, т.е. 100% абсолютно непрозрачный цвет и, наоборот, 0% абсолютно прозрачный.
Всякий раз, когда вы выбираете объект, цвет в описанном выше диалоговом окне обновляется, показывая цвет текущей заливки и обводки. Если выбрано несколько объектов, диалоговое окно показывает их средний цвет. Поэкспериментируйте с этим диалоговым окном. Теперь вы можете создавать разноцветные фигуры и даже полупрозрачные.

На закладке "Обводка", можно сделать обводку объекта без заливки или сделать заливку сплошного цвета и настроить ее прозрачность:

Последняя закладка в этом диалоговом окне "стиль обводки", позволяет задать ширину, тип линии обводки и другие параметры обводки объекта:

Ну, и, наконец, вместо того, чтобы заливать фигуры сплошным цветом, можно использовать градиенты для заливки или обводки:

При переходе от сплошной заливки цветом к градиенту создается настройка градиента, для идентификации которой программа присваивает настройке номер.
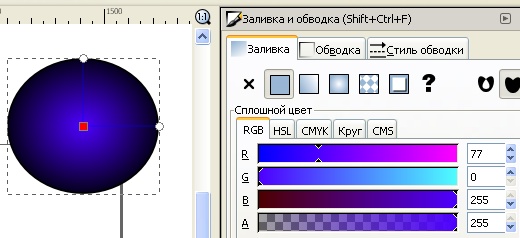
Только что созданная настройка градиента использует предыдущий цвет сплошной заливки фигуры, который переходит из непрозрачного цвета в прозрачный. Для управлении градиентом заливки фигуры активируйте инструмент градиент в боковом окне инструментов или нажмите Ctrl+F1. Появятся две направляющие градиента в заливке фигуры. Перемещаете направляющие (ручки) градиента и вы увидите как он изменяется. Направляющие градиента в зависимости от их длины изменяют насыщенность и форму градиента. Так изменяя длину ручек (направляющих) градиента можно из кругового градиента сделать овальный и т.д. Цвет градиента можно менять в палитре цветов inkscape или в диалоговом окне по кнопке "изменить". У градиента есть два цвета, цвет ручки и цвет центрального маркера. Если нажать на центральный маркер, то в диалоговом окне отобразится его цвет и прозрачность и их можно поменять и то же самое можно сделать для цвета ручки. Для этого надо активировать маркер любой из двух ручек градиента.
Еще один достаточно удобный способ изменить цвет объекта - это воспользоваться инструментом "Пипетка" в боковом окне инструментов или F7. Просто щелкните в то место рисунка, где уже есть нужный вам цвет и этот цвет будет присвоено заливке выбранного объекта. Щелчок пипеткой с нажатой клавишей Shift назначит выбранный цвет цвету обводки.
Дублирование, выравнивание и распределение объектов

Одна из наиболее часто используемых и необходимых операций - это дублирование объекта - комбинация клавиш Ctrl+D. Дубликат помещается точно над оригинала. При необходимости дубликат можно перетащить мышью или стрелочками клавиатуры в другое место. Для практики нарисуйте узкий прямоугольник и попробуйте составить из его копий квадрат, как на рисунке слева.
Скорее всего, точно выровнять прямоугольники у вас не получится или это потребует от вас значительных усилий. Но здесь на помощь вам придет диалоговое окно "Выровнять и расставить". Активировать его можно по комбинации клавиш Ctrl+Shift+A или из главного меню "Объект" предпоследний снизу пункт. Как им пользоваться. Выберите все нарисованные вами фигуры, точнее фигуру и все ее копии. Выделять фигуры мы уже научились в начале этого урока. Скорее всего оптимальным способом выделения будет в данном случае выделение рамкой. Откройте диалоговое окно "Выровнять и расставить" и нажмите на кнопку "Центрировать по горизонтальной оси", а затем кнопку "Переместить объекты так, что бы их рамки едва не пересекались". Если навести указатель мыши на кнопку, то в подсказке будет отражено название этой кнопки. Объекты будут расставлены аккуратно друг за другом. Вот некоторые примеры выравнивания и распределения:
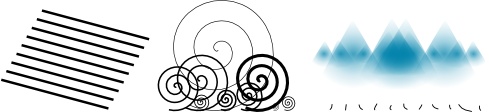
Термин Z порядка (порядок по вертикали) относится к порядку наложения объектов в документе. То есть если какие-то объекты находятся выше других, то они должны перекрывать находящиеся ниже объекты. В главном меню "Объект" есть две команды "поднять на передний план" - клавиша Home и "Опустить на задний план" - клавиша End. С помощью этих команд можно поднимать и опускать объекты текущего слоя. Две другие команды "Поднять" Page Up и "Опустить" Page Down, будет действовать только на один один шаг, т.е. изменят порядок только одного объекта на один уровень в Z порядке. Выполняя эти действия несколько раз можно перемещать объекты последовательно от самого верхнего уровня до самого нижнего соответственно.
Попробуйте нарисовать несколько объектов и поэкспериментируйте с порядком их наложения, как мы это сделали на примере ниже:
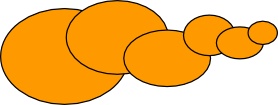
Очень полезной будет в этом случае клавиша Tab которая позволяет выделять объекты по очереди Z порядка. Если изначально не был выбран ни один объект, то нажатие этой клавиши выделит самый нижний объект, в противном случае она выбирает объект на уровень выше выбранных объектов в Z порядке. Комбинация клавиш Shift+Tab работает в обратном порядке, начиная с верхнего объекта и переходя вниз. Изначально Z порядок расставляется по мере создания вами объектов, т.е. вверху находится последний созданный объект. В этом случае, если ни один из объектов не выбран, то нажав Shift+Tab очень удобно выбирать первые созданные объекты.
Как выбрать закрытые другими фигурами объекты
Что делать, если требуется выбрать объект, скрытый за другим объектом? Хорошо, если верхний объект полупрозрачный, тогда под ним видно другие скрывающиеся ниже объекты. Но даже в этом случае щелкнув по нему будет выделен верхний объект, а не тот, который скрывается за ним. А если верхний объект еще и со сплошной заливкой?!
В этом случае вам поможет клавиша Alt. Удерживайте ее при щелчке по объекту. При первом щелчке Первый щелчок с нажатой клавишей Alt выбирает верхний объект, так как было бы при обычном выборе. Зато следующий щелчок мыши при нажатой клавише Alt по тому же объекту выберет объект, находящийся ниже на один уровень. Следующий щелчок выберет следующий объект, находящийся еще ниже, и т.д. Таким образом, несколько щелчков с нажатой клавишей Alt будут по кругу выбирать объекты в соответствии с их Z порядком расположения. При достижении самого нижнего объекта, следующий Alt-щелчок переместит выбор снова на верхний объект.
Хорошо. Скрытый объект мы научились выбирать, но что это нам дает. Как только вы попробуете переместить выбранный объект, выделение автоматически перескочит на верхний объект и перемещаться будет он. Но не все так плохо, если вы хотите переместить спрятанный за другим объект, выделять которые мы уже научились, то удерживайте клавишу Alt и перемещаться будет именно выделенный объект более нижнего уровня. Причем перемещаться объект будет не зависимо от того, где находится указатель вашей мыши.
Попробуйте выделять и перемещать спрятанные друг за другом объекты.

Если вы прошли предложенный базовый урок inkscape до конца, то мы можем вас поздравить. В этом уроке вы должны были научиться базовым навыкам работы в inkscape с фигурами, заливками, выделять и перемещать фигуры, менять их размер и объединять их, узнали о градиентах. Теперь освоив базовые навыки, можно попробовать и более сложные уроки inkscape. Удачи! Обсудить этот урок можно на форуме можно здесь.
|
|
 растровая графика
растровая графика