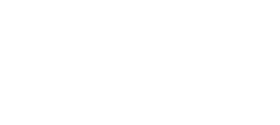Уроки inkscape
- Глазами новичка
- Урок для новичков
- Интерполяция контура
- Как нарисовать стрелку
- Простой векторный текст
- Рисуем сердечко
- Звездочка с глазами
- Бильярдный шар
- Чупа-чупс
- Табличка с вырезанной надписью
- Открытка валентинка
- Граффити
- Жизнь жуков
- Карандашное сердечко
- Фильтры в inkscape
- Кукла в стиле кантри
- Шарик из пазлов
- Пингвин
- Обои с бликами
- Обои с рыбой
- Cтеклянный стакан с соком
- Hello Kitty
- Поросенок Дед Мороз
- Грустный камень
- Джинсовая текстура
Фильтры в inkscape
Это полностью переводной уроке inkscape с оригинальными скриншотами автора. Я решил ничего не добавлять к этому уроку и перевести его, сохранив оригинальные рисунки, т.к. лично для меня этот урок оказался очень полезным. Оригинальную версию урока на английском языке можно найти здесь.
Этот уроке inkscape довольно простой и объясняет, как копировать стили и фильтры между объектами, как повторно использовать пользовательские фильтры и как добавить их в меню inkscape. Вначале приведена теоретическая часть, а потом приведен небольшой пример того, как создать и как применить установлены фильтры. По версии автора использованный в этом уроке фильтр называется "деревенский стиль".
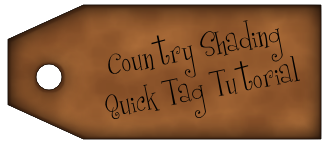
Для новичков inkscape это очень полезный урок, поскольку, когда навыков работы с программой еще мало, то очень полезно бывает посмотреть, как сделали работу другие более опытные товарищи и попытаться повторить подобное. Этот урок даст вам много полезной информации, которая поможет в этом, тем более, что файлы SVG являются открытыми исходниками и надо уметь извлекать из них полезные для себя вещи.
Фильтры в inkscape
Некоторые люди думают, что создание собственных текстур и использование стилей в inkscape невозможно. Однако это не так. Inkscape имеет мощный редактор фильтров, который дает большие возможности пользователю. Не смотря на то, что установленный inkscape в начальной поставке уже имеет большое количество готовых фильтров главное меню "Фильтры" и "Расширения", это вовсе не означает, что ничего добавить туда уже больше нельзя. Inkscape позволяет создавать свои собственные фильтры, пользуясь специальным редактором. Кроме этого можно многократно использовать пользовательские фильтры, созданные путем копирования стилей, в том числе из других файлов, и даже добавлять их в меню.
Автор урока решил для иллюстрации картинки в деревенском (country) стиле и сделал различные оттенки для раскрашивания картин с помощью inkscape в этом стиле. Автор решил, что было бы здорово, чтобы созданные фильтры стали доступными для всех бесплатно, что бы их можно было использовать для раскрашивания рисунков и моделей.
В первой части этого урока, рассказывается о том, как повторно использовать сделанные уже кем-то фильтры и стили inkscape, которые не являются типовыми фильтрами inkscape, доступными сразу после установки.
Повторное использование определенных пользовательских фильтров
ВАРИАНТ 1
Если какой-либо фильтр или цвет, или любой другой стиль, или текстура уже существуют в каком-нибудь примере рисунка в виде файла inkscape, это значит, что стиль уже кем-то создан и определен, и его можно с легкостью повторно использовать. Для этого надо:
- Выберите объект, который имеет требуемый стиль, который вы будете повторно использовать или копировать на свои объекты.
- Выделите исходный объект с образцом стиля. Нажмите в главном меню "Правка" - "Копировать" или Ctrl + C.
- Выделите объект (или объекты), к которым вы хотите применить стиль.
- Нажмите в главном меню "Правка" "Вставить стиль" или клавиши Ctrl + Shift + V.

Обратите внимание, что в результате будут скопированы все элементы стиля исходного объекта... в том числе и его цвет.
ВАРИАНТ 2
Если какой-либо фильтр уже был однажды использован в текущем документе, то его можно повторно использовать через копирование фильтров, как рассказано в предыдущем варианте 1. Что делать если мы хотим только фильтр а не весь стиль объекта?! Для этого даже можно импортировать, иначе говоря, загрузить файл с пользовательскими фильтрами. Эти фильтры могут быть легко установлены и использованы потом с помощью редактора фильтров inkscape.
Сначала о том, как повторно использовать фильтр с помощью редактора фильтров:
- Откройте редактор фильтров inkscape из меню "Фильтры" - "Редактор фильтров". Открывшееся окно покажет список всех фильтров, которые уже используются в текущем файле документа inkscape.
- Выберите объект или объекты, к которому вы хотите применить стиль.
- Установите флажок для соответствующего фильтра.
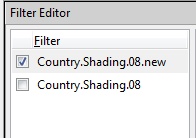
Примечание: если вы не знаете, что за фильтр был использован в стиле объекта, чтобы это узнать или "проверить" исходный объект на наличие фильтров: выберите его и посмотрите, что за фильтры выбраны галочками для этого объекта в редакторе фильтров. При наличии в документе нескольких копий одного объекта, редактор может показать несколько фильтров с одинаковыми названиями.
ВАРИАНТ 3
Как вы можете увидеть из приведенного выше варианта 2, повторное использование фильтров в inkscape достаточно просто, но требует выполнения трех действий. Так что, если вы создаете фильтр и знаете, что будете его потом часто повторно использовать, то было бы неплохо, добавить его в основное меню.
Для того чтобы добавить пользовательские фильтры в меню, вам потребуется SVG-файл inkscape, содержащий определения этих фильтров. Этот файл не имеет никаких видимых векторных объектов и при открытии в inkscape может показаться пустым. Файл с определением фильтров "country-стиля" приложен к этому уроку. Дальше рассмотрим подключение фильтров на примере этого файла.
- Скопируйте этот файл с определением фильтра {Установочный каталог inkscape}\Inkscape\share\filters Установочный каталог inkscape - это то место, где установлен inkscape - обычно это C:\Program Files.
- Перезагрузите Inkscape.
- Новые фильтры появятся в меню фильтров. Для фильтров "country shading" из приложенного файла вы найдете новое меню, состоящее из 11 фильтров.
Примечание: в этом уроке не рассматривается, как настраивать собственные фильтры, как и то, как настроить самостоятельно определения фильтров, так чтобы inkscape смог их загружать в меню. Более подробную информацию о создании файла описания фильтров можно найти в файле README, который находится в каталоге ..\Inkscape\share\filters Для создания описания фильтров вам понадобится навыки работы с редактором XML.
ВАЖНО: если вы будете добавлять пользовательские фильтры, помните, что они не являются частью установочного дистрибутива Inkscape. Так если вы удалите inkscape со своего компьютера с полным удалением файлов, а потом установите его заново, то и пользовательские фильтры пропадут. Их придется устанавливать заново. Если вы добавляете свои собственные фильтры, сохраняйте копию файлов фильтров в надежном месте.
Шпаргалка по фильтрам inkscape
Файл с описанием фильтра "Деревенский стиль", который является примером для данного урока, который скачать можно внизу этого урока, содержит 11 фильтров. В качестве шпаргалки на рисунке ниже показан результат использования этих фильтров для различных цветов. Некоторые фильтры работают хорошо на светлых цветах, а другие на более темных цветах. Некоторые из фильтров в шпаргалке, могут казаться, похожими, но результат их применения отличается в зависимости от размера объекта и его цвета. Что посоветовать?! Экспериментируйте и выберите оптимальный результат. Фильтры "Деревенский стиль" разработаны автором англоязычной статьи и установить их в inkscape можно так, как описано в варианте 3 выше.

Теперь о том как пользоваться фильтрами, на примере рассмотренного выше фильтра "Деревенский стиль" в виде очень простого урока. За пять минут мы сделаем вот такую бирку в том самом стиле "country".
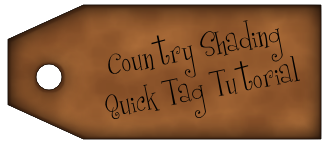
Итак, начнем! Используйте инструмент прямоугольник.
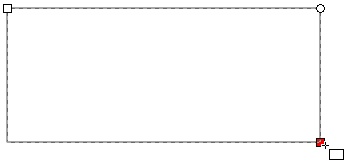
Выберите в главном меню "Контур" - "Оконтурить объект" или Shift+Ctrl+C.
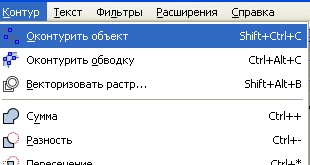
Используйте инструмент для управления узлами inkscape чтобы выбрать все узлы. Подробнее можно прочитать в разделе инструкция с описанием этого инструмента.
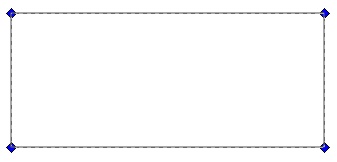
Нажмите кнопку "Вставить новые узлы" для вставки новых узлов на отдельных сегментах контура.
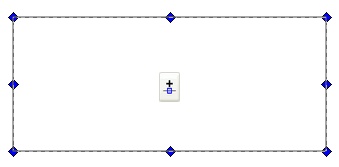
Щелкните в любом пустом месте на холсте, чтобы снять выделение со всех узлов, а затем выберите только верхний левый и нижний левый узлы. Выберите один узел, удерживайте нажатой клавишу Shift и нажмите на другой.
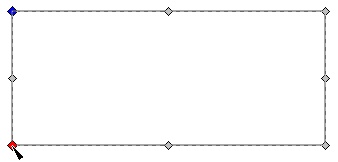
Когда оба узла выбраны, удерживая нажатой клавишу Shift нажмите клавишу < несколько раз, чтобы переместить узлы ближе друг к другу.
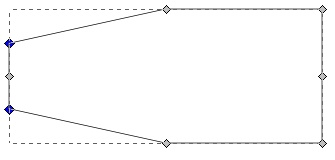
Выберите 2 узла в центре.
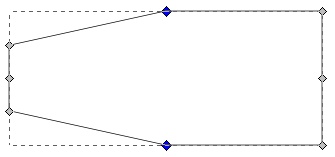
Используйте клавишу со стрелкой влево и узлы будут двигаться к левой стороне, образуя такую форму фигуры.
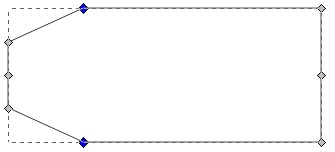
Используйте инструмент эллипс, удерживая клавиши Ctrl+Shift нарисуйте маленький круг.
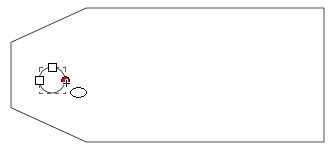
Выберите обе фигуры многоугольник и круг. Используйте для этого инструмент выбора и трансформации, выделяя рамкой или нажав клавиши Ctrl+A.
Откройте в главном меню "Объект" окно "Выровнять и расставить". В окне выберите "выровнять левые края объектов" и "центрировать по горизонтальной оси".
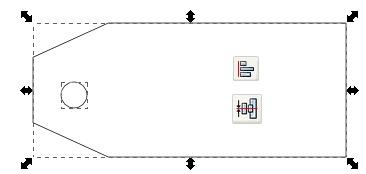
Пока оба объекта выделены, выберите в главном меню "Контур" - "Разность" или нажмите Ctrl + -.

. Для примера использовался коричневый цвет 784421ff. Сделайте для объекта обводку. использовался темно-коричневый цвет 4f2d16ff и обводка толщиной 1 пиксель.
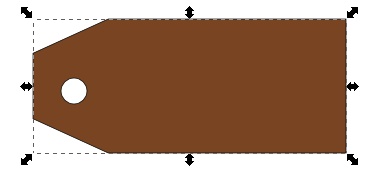
Примените фильтр Country.Shading.08.
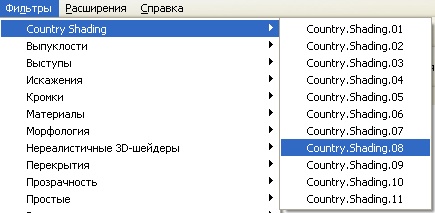
какого-нибудь текста замысловатым шрифтом. Шрифт, используемый в примере называется CurlyCue.
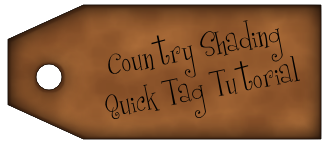
Примечание: Вы можете изменить цвет заливки и обводки в любое время в процессе работы. Фильтр будет автоматически обновляться.
Примечание: Использование фильтров вызывает дополнительную нагрузку на компьютер. Масштаб объекта, сложность его дизайна, а также количество использованных фильтров может существенно сказаться на быстродействии. По возможности используйте фильтры на последних шагах процесса рисования, уменьшайте масштаб, что бы посмотреть на готовые результаты. В меню "Вид" - "Отображение" - есть опция "Без фильтров". Используйте ее, что бы разгрузить компьютер, например при редактировании изображения. Фильтры просто не будут отображаться, но сами по себе никуда не денутся. Даже при включенной этой опции они будут применяться при экспорте файла в растровые PNG.
Обсудить этот урок и скачать дополнительные файлы можно на форуме здесь.
|
|
 растровая графика
растровая графика