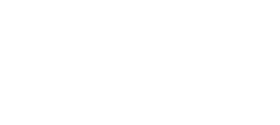Инструкция inkscape
- Что такое SVG
- Работа с файлами
- Выделение и трансформация
- Управление узлами
- Инструмент прямоугольник
- Инструмент эллипс
- Инструмент звезды
- Инструмент спирали
- Инструмент параллелепипед
- Инструмент карандаш
- Инструмент перо
- Инструмент текст
- Инструмент заливка
- Инструмент ластик
- Инструмент пипетка
- Обтравочные контуры и маски
- Перевод в контуры
Работа с файлами
Создание нового документа в inkscape
Для того чтобы начать творить в inkscape необходимо создать новый документ. Обычно при запуске программы интерфейс inkscape открывается с уже созданным новым документом. Тем не менее, создать новый документ вы можете и в процессе работы.
При создании нового документа открывается новое окно inkscape, т.о. для каждого документа предназначено отдельное окно. Новые документы создаются из шаблонов, по умолчанию используются стандартные шаблоны inkscape, но пользователь может сам настроить шаблоны так, как ему нравится. При начале работы с inkscape, новый документ создается автоматически из стандартных шаблонов. Если новый документ создается из уже открытого окна inkscape, то открывается новое окно.
Как создать документ inkscape
Новый документ в inkscape можно создать несколькими способами:
- В главном меню "файл" - "создать". При этом откроется список всех имеющихся в программе шаблонов документов.
- Комбинация клавиш CTRL + N (создает новый документ, используя шаблон по умолчанию).
- Через значок "Новый документ" на Панели инструментов (этот способ также создает новый документ из шаблона по умолчанию).
Для изменения свойств документа, таких как размер страницы, единицы измерения и т.д., используйте главное меню "Файл" - "Свойства документа" или нажмите сочетание клавиш Ctrl + Shift + D.
Как открыть документ в inkscape
Для открытия файла существующего документа для просмотра или редактирования можно использовать несколько способов:
- Главное меню "Файл" - "Открыть...". По этой команде inkscape открывает файл в новом окне. Таким образом, открытие файла никак не повлияет на работу с другими документами. Тоже самое действие по открытию нового документа можно выполнить по комбинации клавиш CTRL + O или через значок "Открыть" в панели инструментов.
- Главное меню "Файл" - "Импорт..." Загрузка открываемого файла в активный документ, т.е. тот в которым вы сейчас работаете. Импортированный файл становится объектом в уже открытом документе. Импорт объекта возможен также по комбинации клавиш Ctrl + I или по кнопке "Импорт" в верхней панели инструментов.
Созданными объектами можно обмениваться между документами. Для этого следует использовать привычные команды редакторов для работы с буфером обмена "Копировать" и "Вставить". В этом случае обратите внимание на то, что inkscape позволяет дважды (в разных окнах) открывать один и тот же документ. Если файл был открыт дважды то обмениваться объектами конечно же не получится.
В inkscape можно импортировать различные типы файлов. Каждый загружаемый как объект файл преобразуется при импорте в формат SVG. Это означает, что при импорте возможны некоторые изменения и искажения данных.
Как сохранить документ в inkscape
В inkscape cуществует несколько способов сохранения файлов:
- Главное меню "Файл" - "Сохранить". Эта команда сохраняет существующий документ, используя имя текущего файла. Если документ является новым и еще ни разу не был сохранен, то будет открыто диалоговое окно, предлагая пользователю задать имя файла и место сохранения. Сохранить файл можно, используя сочетание клавиш Ctrl + S, а так же нажав кнопку "Сохранить документ" в верхней панели инструментов.
- Главное меню "Файл" - "Сохранить как...". Эта команда позволяет сохранить новую копию файла под другим именем или в другом месте. В этом случае последний сохраненный файл автоматически становится рабочей копией, таким образом, дальнейшие действия будут выполняться уже в новом файле. Этой командой обычно пользуются для сохранения разных версий рисунка. Это же действие доступно по сочетанию клавиш Ctrl + Shift + S.
- Главное меню "Файл" - "Сохранить копию..." Эта команда позволяет сохранить в любом месте точную копию текущего SVG-файла под другим именем. В отличие от предыдущей команды, эта копия хранится отдельно от текущего рабочего файла, даже после сохранения. Этот способ может быть полезен для создания резервных копий. Можно воспользоваться сочетанием клавиш Ctrl + Shift + Alt + S.
- Главное меню "Файл" - "Экспортировать в растр". Эта команда позволяет трансформировать весь векторный SVG-файл или отдельные объекты документа в растровое изображение. В настоящее время inkscape поддерживает только один растровый формат PNG. Эта команда доступна по сочетанию клавиш Ctrl + Shift + E. Для конвертации растровых изображений PNG в другие растровые форматы, например, JPG или GIF можно воспользоваться растровым графическим редактором, например, paint.net.
По умолчанию для сохранения файла предлагается формат Inkscape SVG. Вообще существует множество различных спецификаций SVG. Inkscape SVG содержит дополнительные поля, которые определяют такие функции, как, например, эффекты (фильтры), которые вообще-то не определены в официальной спецификации SVG, но необходимы для сохранения изображения, созданного в inkscape. Из-за этого файлы такого форматы могут некорректно отображаться в каких-нибудь других SVG программах.
Для того что бы сохранить универсальный SVG файл используйте формат "простой SVG". Это стандартный SVG-файл без дополнительных полей inkscape. Используйте простой SVG для наилучшей совместимости с другими приложениями, которые будут использоваться для открытия файла.
C какими форматами файлов может работать inkscape
.SVG В Inkscape существует несколько версий формата файла SVG.
Inkscape svg - формат по умолчанию, который содержит все формы и эффекты документа.
Простой svg это рекомендуемый формат SVG для использования в других приложениях, кроме inkscape. Этот формат полностью соответствует спецификации W3C.
Adobe Illustrator svg (Adobe Illustrator 9 +) спецификая формата SVG от Adobe Illustrator. Предназначена для совместимости с этой коммерческой программой. Эти файлы ai.svg inkscape может только открывать и импортировать. Сохранять в этом формате не может.
.SVGZ (сжатые данные) - gzip сжатый файл SVG. Маленький размер файла обеспечивает более быструю загрузку в сети интернет.
.PDF Формат обмена документов от Adobe. PDF могут содержать любые сочетания текст, шрифты, изображения и векторная графика. PDF-файлы могут просматриваться во многих программах и операционных системах с сохранением форматов, разметки и свойств, которые были определены создателем документа. Inkscape поддерживает только версию PDF 1.4.
.XAML Формат, разработанный корпорацией Microsoft для определения графического интерфейса Windows Vista .
.PNG - это растровый формат изображений, рекомендованный W3C, который, как ожидается, в конечном итоге должен заменить изображения формата GIF. В отличие от GIF, PNG включает в себя поддержку прозрачности изображения.
.bmp - несжатый формат растровых изображений. Из-за этого файлы BMP имеют довольно значительный размер. Inkscape способен только открыть и импортировать файлы формата BMP.
.jpg, .jpeg Формат растрового изображения, широко используется для фотографий в интернете. JPEG-изображения используют сжатие, благодаря чему достигаются их небольшие размеры. Правда, сжатие приводит к некоторой потере качества, чем выше сжатие, тем качество хуже. Тем не менее формат очень популярный и используется даже во многих цифровых фотоаппаратах. Inkscape может только открыть и импортировать файлы JPEG.
.TIFF - гибкий формат растрового изображения для профессиональной печати. TIFF-файлы поддерживают многие параметры цветопередачи, включая альфа-каналы. Однако их существенный размер делает их непопулярными для использования в интернет. Inkscape может только открыть и импортировать файлы TIFF.
.PS, .EPS, .EPSI - PS (PostScript) это язык описания страниц, разработанный компанией Adobe в начале 80-х. Это первый независимый формат позволяющий включать текст, растровые изображения и векторные рисунки. Сейчас формат ps заменяется pdf.
EPS (Encapsulated PostScript) является подмножеством ps формата. EPS-файлы содержат PostScript-код, а также предварительный просмотр изображения в формате TIFF, WMF, PICT или EPSI.
EPSI (Encapsulated PostScript Interchange) - формат растрового изображения используется как изображение для предварительного просмотра для файлов EPS.
.DXF 2D и 3D графический формат файла разработанная компанией Autodesk для системы AutoCAD. DXF наиболее популярный формат, используемый для технических чертежей в инженерной и строительной промышленности. Inkscape может только сохранять DXF файлы, но не открывать их.
.EMF формат метафайла Windows. Формат векторной графики, используемый во многих офисных приложениях, например, Openoffice и MS office. В 32-х разрядной версии формат метафайла Windows назывался .WMF.
.XCF Собственный формат для редактора растровых изображений GIMP. XCF файлы могут содержать цветовую информацию, альфа каналы, слои. Inkscape может только сохранять файлы в формате XCF, но не открывать их. При сохранении информация о слоях сохраняется.
.GIF Формат растрового изображения, ограничен 256-ю цветами. Благодаря этому размер файлов небольшой и существует возможность добавления прозрачности и анимации. GIF формат обычно используется в интернет для логотипов и небольших анимированных рисунков. Inkscape может только открывать и импортировать файлы GIF.
.ZIP - Сжатые Inkscape SVG файлы с помощью архиватора ZIP. При сохранении в этом формате сохранить рисунок как SVG-файл Inkscape и затем заархивирует в ZIP его и все, связанные с ним графические файлы. Inkscape может только сохранить этот ZIP файл. Самостоятельно распаковать и открыть этот файл он не сможет. Но открыть распакованный вручную SVG-файл из архива в inkscape можно.
|
|
 растровая графика
растровая графика