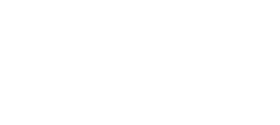Инструкция inkscape
- Что такое SVG
- Работа с файлами
- Выделение и трансформация
- Управление узлами
- Инструмент прямоугольник
- Инструмент эллипс
- Инструмент звезды
- Инструмент спирали
- Инструмент параллелепипед
- Инструмент карандаш
- Инструмент перо
- Инструмент текст
- Инструмент заливка
- Инструмент ластик
- Инструмент пипетка
- Обтравочные контуры и маски
- Перевод в контуры
Инструмент ластик
Как работает инструмент ластик inkscape
Инструмент ластик в inkscape доступен в боковом окне инструментов или по комбинации клавиш Shift+E. Инструмент ластик может работать в двух режимах: в режиме удаления объектов и в режиме вырезания из объектов.
Ластик inkscape в режиме удаления
В режиме удаления, если нарисовать ластиком красную линию, то любой объект, который касается линии, будет удален после завершения линии. Чтобы включить режим удаления соответствующий значок в контекстной панели инструмента должен быть нажат.
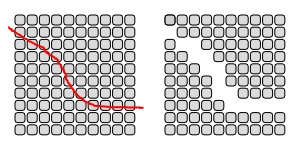
На рисунке выше показана комбинация объектов, по которой провели ластиком, оставив красную линию. Как только кнопка мыши была отпущена, объекты на линии были удалены.
Ластик inkscape в режиме вырезания
В режиме вырезания ластиком необходимо точно также провести красную линию. Этот путь будет вычитаться из любого контура, который она пересекает. Фигуры в этом случае сначала преобразуются в контуры. Этот режим не работает на растровых изображениях и на группах объектов. Если объекты пересекаются, то расчет областей вычитания может потребовать некоторого времени, в зависимости от количества пересекающихся объектов. Чтобы включить режим вырезания соответствующий значок в контекстной панели инструмента должен быть нажат. В той же панели можно настроить толщину ластика, т.е. толщину вырезающей линии.
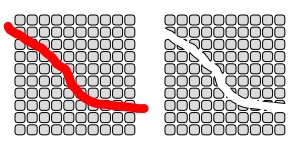
На рисунке выше приведен пример использования ластика в режиме вырезания. На рисунке слева путь ластика, на рисунке справа результат работы.
|
|
 растровая графика
растровая графика