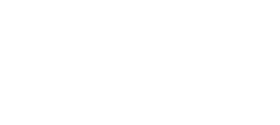Инструкция inkscape
- Что такое SVG
- Работа с файлами
- Выделение и трансформация
- Управление узлами
- Инструмент прямоугольник
- Инструмент эллипс
- Инструмент звезды
- Инструмент спирали
- Инструмент параллелепипед
- Инструмент карандаш
- Инструмент перо
- Инструмент текст
- Инструмент заливка
- Инструмент ластик
- Инструмент пипетка
- Обтравочные контуры и маски
- Перевод в контуры
Выделение и трансформация
Инструмент выделения и трансформации
Инструмент выделения и трансформации используется для выбора, перемещения и изменения размеров объектов на холсте с помощью мыши.
Для того что бы активировать инструмент выделения и трансформации inkscape выберите его в окне инструментов (первый инструмент сверху виде черной стрелочки) или нажмите клавишу S или F1.
Как выделить в inkscape один объект
Используя инструмент "Выделение и трансформация" щелкните им по объекту и он станет выделенным. Выделенный объект inkscape будет обведен черной или пунктирной рамкой. При наведении на объект рядом с курсором мыши появится изображение руки. В этом случае удерживая нажатой левую кнопку мыши можно изменять расположение обекта перетаскивая его по холсту. Черные прямые стрелочки по краям рамки позволяют изменять размеры объекта. Если еще раз щелкнуть указателем мыши по объекту, черные прямые стрелочки изменятся на черные загнутые стрелочки. В этом случае вы можете вращать объект или изменять его наклон.
Если объект является частью группы, то вся группа объектов будет выделена и все предпринимаемые действия будут происходить со всей группой. Если дважды щелкнуть указателем мыши по группе, это даст вам возможность выбрать отдельные объекты внутри группы. Для того что бы выбрать несколько объектов удерживайте нажатой клавишу SHIFT. Таким образом можно добавлять и исключать объекты из текущего выделения.
Если несколько объектов находятся друг над другом, то удерживайте нажатой клавишу ALT. В этом случае щелкая мышью, будут выбираться последовательно те объекты, которые находятся ниже. Если щелкнуть таким способом три раза, то выделен будет третий снизу объект и т.д.
Для того чтобы выделить несколько объектов, нажав на пустое пространство холста и удерживая нажатой левую кнопку мыши, обведите появляющейся рамкой нужные объекты. Все объекты, которые попали в поле рамки, будут выделены.
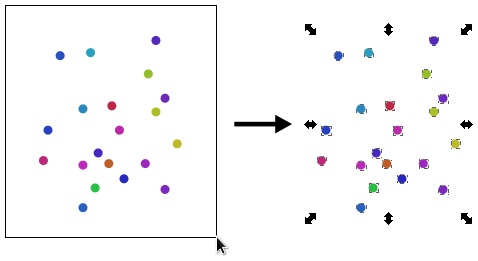
Еще один способ выбора объектов, удерживая нажатой левую кнопку мыши и клавишу Alt, перемещайте указатель мыши. Указатель мыши будет оставлять за собой красную линию. Все объекты, которые попали на эту красную линию будут выделены, после того как вы отпустите кнопку мыши. Этот способ особенно удобен в тех случаях, когда объекты перемешаны так, что выбирать их описанными ранее способами сложно. Например, как на рисунке ниже. Обратите внимание, что начальная точка должна быть на пустом холсте. О том, что будет, если щелкнуть на объекте, читайте выше.
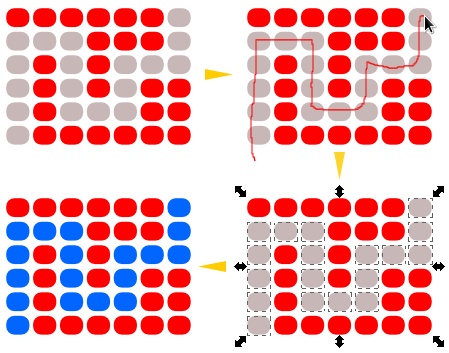
Добавить таким способом объекты к уже выделенным можно используя комбинацию клавиш Shift + Alt.
Для того что бы инвертировать выделение используйте кнопку ! (восклицательный знак или Sift + 1). Такая комбинация инвертирует выделение на текущем слое. Комбинация Alt+! инвертирует выделение на всех доступных слоях.
Перемещение
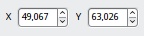
Для того что бы переместить объект щелкните по нему указателем мыши и, удерживая левую кнопку мыши нажатой, перемещайте объект так, как вам нужно. Для того что бы перемещать объект придерживаясь осей и привязки объекта удерживайте при перемещении нажатой на клавиатуре кнопку Ctrl. Координаты в строке состояния inkscape показывают текущее положение курсора мыши.
Перемещать объект можно также с помощью стрелок на клавиатуре. В этом случае объект будет перемещаться с шагом 2 пикселя. Если удерживать при перемещении стрелками нажатой клавишу Shift, то объект будет двигаться с шагом 20 пикселей. При удержании нажатой клавиши Alt объект будет перемещаться с шагом в 1 пиксель.
Преобразование и изменение размеров
Как уже было описано выше, изменять размер и положение объекта можно двумя способами. В inkscape с помощью инструмента выделения и перемещения можно изменять размер объекта или его поворот или наклон. Переключаться между режимами можно щелчком мыши по объекту или с помощью комбинации клавиш Shift+S.
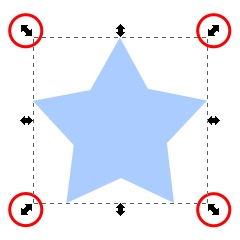
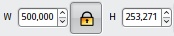
Изменять размер или масштаб объекта можно в том случае, когда по краям выделения находятся прямые черные стрелочки. Стрелочки по середине выделения служат для изменения ширины или высоты объекта, соответственно. Стрелочки в углах выделения позволяют менять оба этих параметра.
Для того что бы изменять размеры объекта с сохранением пропорций, защелкните замочек в верхней контекстной панели инструмента выделения, как показано на рисунке с права или просто удерживайте клавишу Ctrl при изменении размера объекта.
Для того что бы изменять размер объекта относительно центральной его точки удерживайте при изменении размера клавишу Shift. В этом случае центральная точка объекта будет зафиксирована и все изменения размера будут происходить относительно нее.
Если при изменения размера удерживать нажатой клавишу Alt, то изменения размеров будут происходить в кратных целым числам величинах, например в 2, 3, 4 и т.д. раз больше или меньше.
Как повернуть фигуру в inkscape
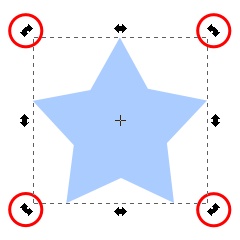
Чтобы повернуть фигуру в inkscape переключитесь в режим поворота. В этом режиме черные стрелочки по углам выделения не прямые, а загнутые. Поворот фигуры осуществляется этими стрелочками.
Для того чтобы поворачивать фигуру на угол кратный 15 градусам, удерживайте клавишу Ctrl.
Для того чтобы поворачивать фигуру вокруг противоположного угла выделения удерживайте нажатой клавишу Shift.
Центр вращения фигуры отмечен крестиком. Если выбрано для поворота несколько объектов, то центр вращения будет определяться по первому выбранному объекту. Чтобы изменить положение центра вращения фигуры, просто наведите на него курсор мыши и перетащите его в любое место холста. Центр вращения может находиться не только в пределах выделенной фигуры, а в любом месте холста, в котором вы захотите.
На приведенных ниже рисунках показан пример изменения положения центра вращения. В первом случае центр вращения находится по умолчанию в центре фигуры.
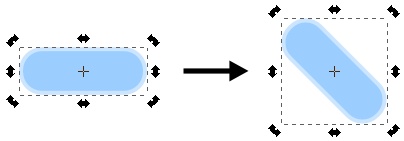
На втором рисунке центр вращения перенесен в верхний правый угол фигуры.
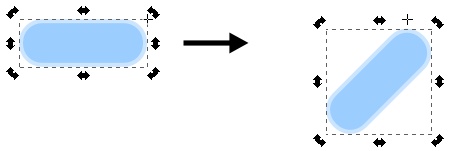
Чтобы вернуть центр вращения назад в центр фигуры, как он расположен по умолчанию, наведите на него курсор мыши и, удерживая клавишу Shift, щелкните по нему.
Как наклонить фигуру inkscape
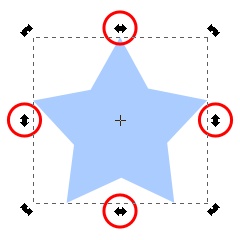
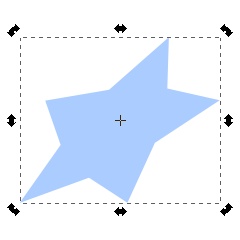
Для наклона фигуры в режиме вращения используйте стрелочки расположенные посередине контура выделения. На рисунке слева они отмечены красным.
В этом режиме можно также отразить фигуру слева направо или сверху вниз. Сделать это можно в верхней контекстной панели инструментов выделения или нажав на клавиатуре клавиши V или H, что бы, соответственно, отразить фигуру вертикально или горизонтально.
Отражение фигуры не приведет к изменению ее размеров внутри области выделения. В этом можно убедиться на примере, приведенном на рисунке ниже.
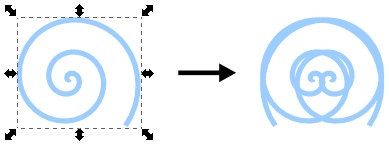
В то же время описанный выше поворот и наклон фигуры относительно точки вращения, в большинстве случаев приведет к изменению ее положения.
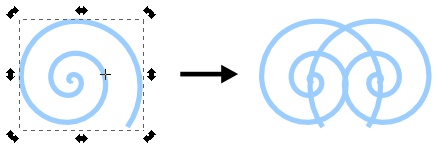
Существуют четыре параметра, которыми можно управлять при трансформации объекта.

Они расположены в виде кнопок на верхней контекстной панели инструментов. Внешний вид кнопок приведен на рисунке слева. Это "При изменении объекта менять в той же пропорции толщину обводки", "При изменении размеров прямоугольников менять в той же пропорции радиус закругленных углов", "Трансформировать градиенты в заливке или обводке вместе с объектом" и "Трансформировать текстуры в заливке или обводке вместе с объектом". Нажатому положению кнопки соответствует включение данного параметра и наоборот.
Может оказаться полезным
Если дважды щелкнуть инструментом выделения по объекту, то будет активирован соответствующий объекту инструмент. Если щелкнуть два раза по эллипсу, программа активирует инструмент эллипс.
Для точной настройки параметров трансформации можно использовать окно настройки параметров трансформации. Открыть это окно можно по комбинации клавиш Shift+Ctrl+M.
Чтобы отменить выделение просто нажмите Esc.
Комбинации клавиш Ctrl и Shift+Ctrl позволяют выбирать один объект из группы объектов.
При нажатой клавише Alt перетаскивание объектов начинается в независимости от того, где находится курсор мыши. Без этой клавиши для перетаскивания объекта надо нажать на него указателем мыши. Это может оказаться удобным при перетаскивании фигур, находящихся под другими фигурами.
|
|
 растровая графика
растровая графика